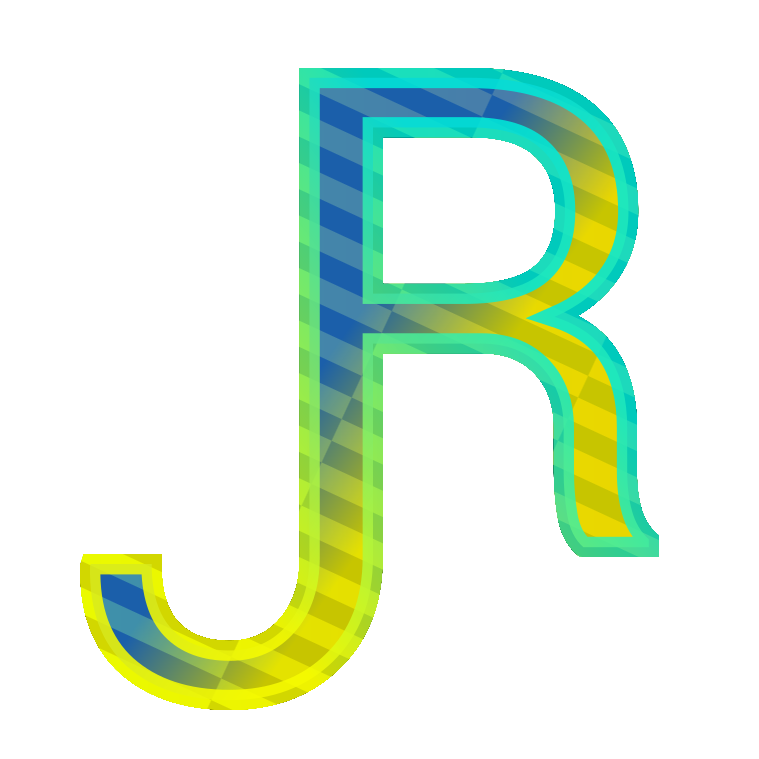This article will guide you through the main parts of the User Interface in Revit. Learn where to find commands as it is crucial in getting at a minimum level of productivity with the software. One thing that might make things easier with Revit is the familiar Windows Ribbon interface but beside that one must learn where the commands are, how they are grouped and where to get other useful information in the many different editing environment that Revit offers. This article will go fast in covering the main parts
Title Bar
Application Menu and Quick Access Toolbar
This used to be at the big R in the top-left corner. It was removed since Revit 2019.
The quick access toolbar shows a few commands and it can be customized which ones to show.
Infocenter
Infocenter is located in the top-right corner. One of the main functions it offers is that of signing in into your Autodesk account and also the help center and Autodesk seek for searching for families online. You can also find there subscription information, or notifications of online services like rendering.
Ribbon
This is one of the areas where you will spend quite some time while using the software. The ribbon contains all the commands, grouped and organized.
Tabs
The commands are grouped i different tabs. Here is a quick run of what they are and what they contain:
- Architecture
- Structure
- Systems
- Insert
- Annotate
- Analyze
- Massing and Site
- Collaborate
- VIew
- Manange
- Modify
There are also contextual tabs that appear and disappear depending on th context. Commands inside a tab are further grouped into panels.
Options Bar
This bar displays contextual information and options as you enter specific commands.
Properties Palette
You will use this Palette a lot. Because it displays the properties of the selected object at the moment, whether you select an object from a view at the working area or at the project browser. Here you can access further settings and properties for selected objects.
Project Browser Palette
As the name implies the project browser allows you to find all of major categories of objects in the project:
- Views
- Legends
- Schedules
- Sheets
- Families
- Groups
- Links
Status Bar
The status bar displays information about the current selected objects. In the lower-right corner of the Revit UI there is a filter button next to a number showing the total number of selected objects. Clicking on the button opens the filter dialogue window and filter between the selected objects.
The status bar also displays information depending on the current selected command, i.e. the next steps to follow in a command.
In the mid-right of the status bar you will find drop-downs and buttons related to Design Options and Worksets which at the most generic explanation can be described as containers where you through objects with the purpose of controlling visibility, what’s editable etc.
Working Area
Views
The working area displays views. Follow another tutorial on this website for an extended introduction to views in Revit. The working area can be divided among many Views. Commands are located at Ribbon-View Tab- Windows Palette.
Revit 2019 introduced tabs as a new feature for views in the working area. Also tabs can be detached from the main working area, echoing the functionality of tabs in a web browser.
At the bottom of a view there is the view control bar that has commands for adjusting the display of the view. The commands contained in the bar depend on the type of view active. For example, you will use the commands in this bar a lot for Floor Plans, Elevations, Section while modeling as these commands allow to adjust which object to make visible or not very quickly and temporarily if needed.
That was an introduction to the User Interface in Revit. Feel free to leave any comment or suggestion on this article.