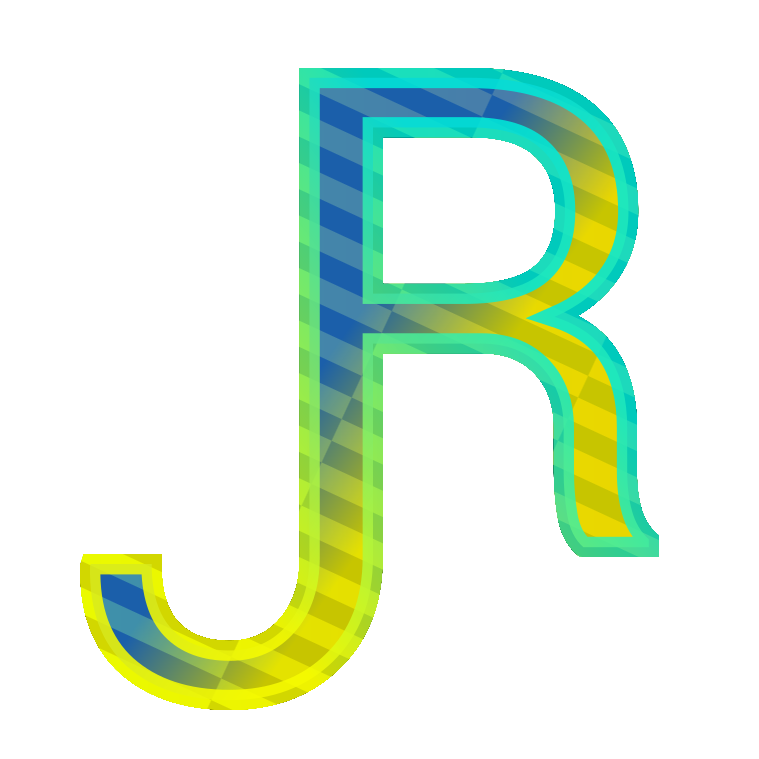This tutorial explains the Project Browser Palette in Revit, its function and use. This palette is an important part in Revit User Interface. If you cannot see the project browser palette, go to Ribbon-Views Tab-User Interface Palette-User Interface Drop Down Button and check Project Browser.
Before explaining the content and functionality of the Project Browser palette, it would be best to explain the kind of objects that Revit offers. As it’s explained in a previous tutorial about basic concepts in Revit, the software offers different smart object that have predefined functions and parameters. Learning these is necessary for becoming productive with Revit. For this reason, it is worth it to take some time and explain what these objects are, how they are grouped and what function do objects have in these different groups.
How are object organized in Revit?
Based on function and properties the object in Revit can be grouped into five main groups:
- Datum objects
- Building Objects
- Views
- Containers
- Settings
Datum Objects
Datum objects are of different kinds. They exist to emulate how the architectural discipline process of design flows. A building is always conceptualized in terms of Levels it will contain, hence you will find Level objects in Revit. Often building elements are placed in a certain position relative to other objects hence you will find reference points, lines and planes to represent these concepts. There is also Grid objects used to represent the concept of a grid that is used often in architectural design to position structural elements, like columns, walls etc.
Building Objects
Most importantly in this group there are all the families used in Revit to represent real world parts of a building, including in furniture and systems. Part of this group are also object tightly related to the geometry and spaces of the building: rooms, areas and volumes.
Views
Views are the “window” through which you can see the model and many object fall into this category (3d views, plans, elevations, sections, camera views, schedules, legends etc.). These are explained more in detail in another post here.
Containers
This is another kind of object used a lot in drafting and BIM software. In Revit there are Worksets, Design Options and Phases. Like in other software, the purpose of these containers is that of assigning objects to a certain container (Workset, Design Options or Phase) so that it behaves in a certain predefined way or for applying a set settings to the whole elements belonging to a certain container. Think here about similar containers in other software, layers in AutoCAD, tags in Sketchup etc.
Settings
Here there are all the dialogue windows for the settings for controlling visibility of the building elements in a view, for project location, for line styles etc.
Project Browser Sections
The Views Section
Here you will browse all the 2D views contained in the project: different types of plans (floor plans, area plans), elevations, sections, reflected ceiling plans and draft views. One view (plan, elevation etc.) can only be placed in one sheet.
The Legend Section
Technically in the views category, the legends are grouped under a separate heading for ease of use and organization. Here you will browse all the Legends contained in the project. This section will not show you whether the Legends are being used at all in the project, in other words if they are placed in any sheets. They might not be placed in any sheet at all. This section is like a library of Legends existing in your project and ready to be used. One legend can be placed in many sheets.
The Schedules Section
Technically also views, these are grouped separately as they are a “window” into the tabular form of the building information. Here you will find all tabular information contained in the project: schedules, sheet lists, keynote schedule. One keynote schedule can be placed in many sheets.
The Sheets Section
Here you will find all the sheets existing in the project. It is in this sheets that you will put content (views, schedules, keynotes, legends, title blocks etc.) to create an architectural set. You can put views, legends, schedules, images, 2D groups, 2D annotation families, 2D elements etc.
The Families Section
Here you will find all the families loaded in the project. This section does not tell you if they are used or not in the project, in other words, if the are placed anywhere in the building model. It just shows you what is loaded in the project and ready to be used in the project. It’s like a Family Library inside the project.
The families section is organized by Family Category.
The Groups Section
Here you will find all Groups in the project. As the names implies, groups are grouped objects that can be reused several times in the project. It is the same concept as blocks in AutoCAD or groups in Sketchup: reusing geometry and editing multiple instances of a group at once by editing one of tthe instances (all other will update).
The Links Section
Here you will find all the linked models. You can show inside your Revit project other Revit files.