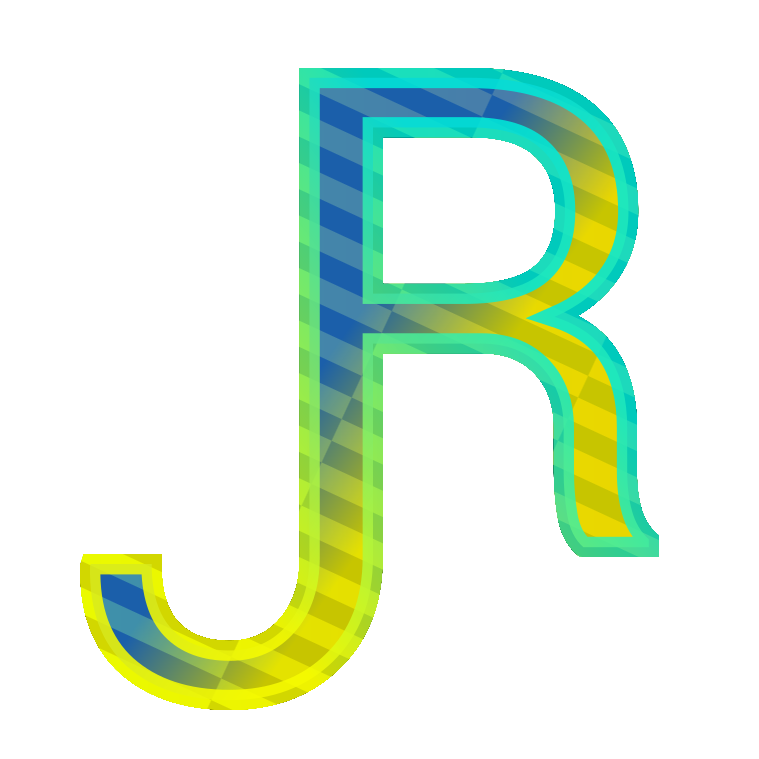This tutorial explains the basics of the concept of views in Revit: making sense for beginners. If you come from previous experience with other drafting software, the article will compare Revit with other widely used software for 3D modeling and BIM software.
Remember that:
“A Revit project is a 3D model and a Spreadsheet (Database) at the same time”
And Revit itself:
“Revit is a 3D modeling Software and a data creation/management software at the same time”
This makes it similar to some extent with i.e. GIS (Geographic Information System) software that create 2D/3D models of earth surface and attach data to those models.
In the typical user case you use Revit to model a building in 3D and get other information (data) on those 3D object and the project.
Like other 3D modeling software Revit has views that allow you to look at the 3D model.
3D View
This is similar to 3DS Max, Sketchup, FreeCAD, AutoCAD etc. These are known as 3D views in Revit. If the project contains a 3D view it will be listed under Views in the Project Browser. 3D views in Revit cannot have perspective. There is another type of view for that. For comparison in 3DS Max you can switch the same view into a camera view, a 3D view etc. In Sketchup the same.
You can orient the 3D View to the six typical orientations like top, left etc. and many more others. You can create a section box that tells Revit to display everything inside that box and cut and hide anything else outside that box.
You can create a 3D View by going to the Ribbon-Views Tab-XXX Palette-XXXXX.
Camera View
These are perspective 3D views coming from a camera object. You cannot model in perspective. For comparison you can model in perspective in Sketchup and 3DS Max.
You can use these views for renderings. You create a Camera View by going to Ribbon-View Tab-xxxx Palette-xxxx.
Floor Plan View
As revit is a software for architects and engineers, it has special views that are used in these disciplines. The Floor Plan is nothing else but a 3D View that cuts the model in horizontal planes and you are looking from the top-down. You cannot change the orientation of this view other than top-down, you cannot change to perspective etc. As they cut the model horizontally, these views create thus the floor plans of a building, or site plans, roof plans etc. You can adjust the height of the two cutting planes, called View Range in Revit.
Revit has also given special properties to these views. They are linked to a Level datum object. In an architectural object you create a floor plan for a specific level. You can place 2D objects in these views, like 2d lines annotations etc, which you cannot do in 3D views or Camera Views. These annotations can be tags or dimensions that describe the plans.
You create a Floor Plan view by going to Ribbon-View Tab-xxxx Palette-xxxx. As you create the Floor Plan view, Revit will prompt you to choose which Level you want to associate it with.
Reflected Ceiling Plan View
This type of view emulates the Reflected Ceiling Plans (RCP) used in architectural projects. If you don’t understand architectural RCPs it will be hard to make sense of how they are implemented in Revit. No worries, I will try to explain both below.
Similar to Floor Plans these are special 3D Views that cut the model in horizontal planes but this time you are looking in a special way. Here Revit emulates exactly the method used by architects to create an RCP whether they use a software or they draw it by hand.
The method is such that you are still looking from the top-down like in the Floor Plan views. But this time you have a mirror under the model that shows you what you cannot normally see by looking top-down. The mirror shows you the ceiling. Hence the wording Reflected Ceiling Plan. Revit will show you what you would see in that mirror as you look top-down, a reflection of the model (thus the ceiling) and not the model itself. A little confusing, right!
You create a Reflected Ceiling Plan view by going to Ribbon-View Tab-xxxx Palette-xxxx. As you create the Reflected Ceiling Plan view, Revit will prompt you to choose which Level you want to associate it with.
Elevation View
Like Floor Plans, these are special 3D Views that cut the model with vertical planes and you are looking perpendicular to these planes (depending on the orientation these can be front view, back view etc or other orientation but not top-down or bottom-up). These special 3d Views thus create Elevations. They have similar special properties like Floor Plans: you can adjust the cutting planes depth, you can place 2D objects etc.
Revit auto-generates a tag in Floor Plans to represent the Elevation and its orientation. You create a Elevation view by going to Ribbon-View Tab-xxxx Palette-xxxx.
Section View
This is very similar to Elevations but Revit auto-generates a section tag in Floor Plans to represent the Section and its orientation. You have similar options and properties like elevations. You create a Section view by going to Ribbon-View Tab-xxxx Palette-xxxx.
Draft View
These are special views that do not show the 3D model. They are places where you can draw in 2D to the content of you heart. You need these views to create a detail or other 2D drawing. While Revit is a 3D modeling software, in order to document a bulding, you do not need to model all details in 3D. There is strategy of BIM management that every office implements even at project level, strategizing on what needs to be modeled in 3D which is more time consuming and what is better in 2D.
You create a Draft view by going to Ribbon-View Tab-xxxx Palette-xxxx.
Schedule View
These are basically tables that show the data associated with the 3D model. Revit includes these under Views because according to the BIM concept, 3D objects and other type of data are all just information relating to the building. And views give you a snapshot of that information.
Schedule views let you choose which objects data you want to show in the table, how you want to sort it, whether you want to show counts etc.
You create a Schedule view by going to Ribbon-View Tab-xxxx Palette-xxxx.