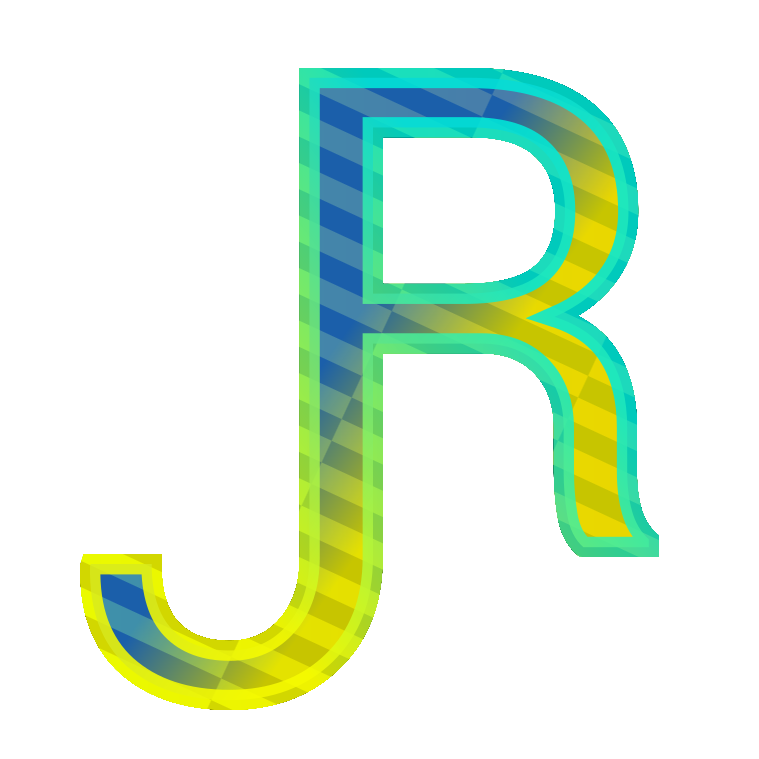Regarding drafting, one of the main advantages of Revit is that you can draft a building and put contstrains between objects and elements. Like when you dimension three objects and click on the equal sign (EQ). The objects are automatically aligned with equal distance between them. This constrains those objects with that relationship of equal distance beteween them. So it is great you can do constrains in Revit.
The problem is that you can put these constrains everywhere and if you put too many you can start to loose control of the sitution. To continue with the example of the EQ distance, that dimension that we used belongs only to the view and you will not see it in other views. If you are working in a 3D View and you want to move one of those objects, you will get an error that the object is constrained. You don’t know where that view containing that dimension is, but the error message can be expanded and it will tell you the ID of the dimension and the View name. You can also choose to delete that dimension. But in most cases you first want to see the consequences of deleting it.
So you see how things can get frustrating quick with using constrains too much. To really understand that consider the fact that you can put constrains even in sketch mode environment. Can you imagine an error pointing to an ID of a dimension inside a floor sketch for example? To make things more complicated there are instances where you are placing constrains and you don’t even realize you are doing that. For example when you are drafting the sketch of a floor object and you align to a wall object, or you use the pick walls tool to sketch. Those tools put a hidden constrain between a sketch and an object. If you move the wall later on it might give an error because the floor sketch is aligned to that wall and moving the wall creates an impossible sketch for the floor object.
That brings to the case of this post. The easiest way to avoid all these hidden constrains is to always use the draw tool while in sketch mode and never pick wall tool or the align tool.